
- Mac Os Apps Open At Start Up Chrome
- Mac Os Apps Open At Start Up Account
- Mac Os Apps Open At Start Up Windows 10
You likely have a number of apps that startup when you login to your Mac. Setting those up goes something like this: Right-click the icon when it’s in the macOS dock and click “Open at Login.”
- How to Stop Mac Apps From Launching at Startup. Disable Startup Apps from Dock. The simplest way to disable an app from launching on startup is to do it from the Dock. Right-click on the app. Disable Login Items on Startup. Hide Login Items on Startup. Temporarily Disable Startup Apps.
- Mac users may find it helpful to automatically launch an application upon system start of Mac OS X. Basically this means as soon as the Mac is done booting, the approved auto-launch apps will open themselves once the user has logged into the Mac and the Mac OS desktop has displayed.
- Or start up in safe mode, then restart normally. This doesn't change the setting, but your Mac forgets any windows that were open the last time you logged out or restarted. If you deselect this setting and an app continues to open automatically: The app might be a login item. You can add or remove login items in Users & Groups preferences.
There’s an easy way to remove programs from startup and get your Mac to load faster on launch. The fastest way to turn off startup items on Mac is an app like CleanMyMac X. Download CleanMyMac for free. Open Optimization tab. Click on Login items. From the list of apps, disable the ones you don’t need on startup. Cory Bohon is a freelance technology writer, indie Mac and iOS developer, and amateur photographer. Follow this article's author, Cory Bohon on Twitter. See more how-to articles. Using Third-Party Apps to Open Applications at Mac Startup. Is there an app for this as well?? Of course, nowadays, there’s an app for anything. My suggestion is to use CleanMyMac X, an easy to use, efficient, and useful app. The benefit of downloading such all-inclusive Mac cleaner apps is the whole array of intriguing features they offer.
But now, you have all of these apps opening willy-nilly all over your Desktop. There’s a cleaner way to handle the apps that will be opening automatically at login.
How To Automatically Minimize Apps That Startup at Login on macOS
1.) Click on the Apple logo () in the upper left-hand corner of your Mac’s Desktop. (As seen below.)
2.) Click “System Preferences…” in the menu that appears. (As seen above.)
3.) When System Preferences opens, click the “Users & Groups” icon. (As seen below.)
4.) Select your user profile, and then tick the “hide” box next to all the applications that you would like to be minimized when macOS starts up. (As seen below.)
Now, when macOS starts up, those apps will run, but they’ll minimized themselves to the dock upon launch. Now, when the apps open automatically at login, things will look much neater, and you won’t have to minimize a metric buttload of apps before you get down to work.
For more tips and tricks on how to make better use of your Mac, iOS device, Apple Watch, or Apple TV, be sure to visit the “How To” section of our website.
Loading programs automatically upon startup is a very convenient function, especially if the user knows exactly the list of applications that he needs regularly every day. When you turn on your PC that works on Mac OS, whether it’s a MacBook or a desktop computer, you can configure a set of programs that will start automatically. Some applications will offer you an automatic load option at the very moment you install them and run them for the very first time; others do not provide this option by default. In this article we are going to tell you how to add applications to Auto Program Startup on Mac OS, and how to remove them from there.
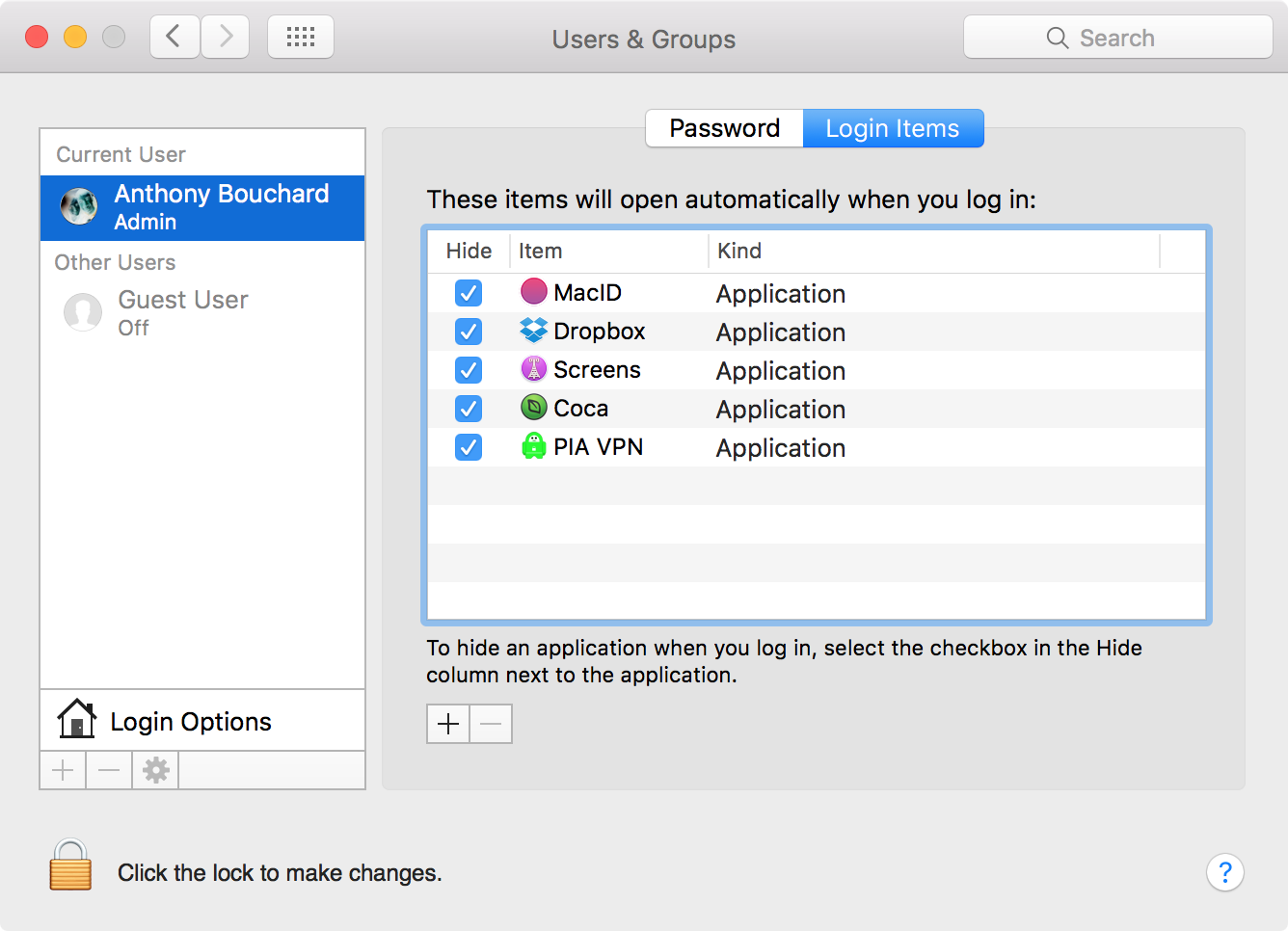
How to add applications to the auto program startup on Mac OS using dock
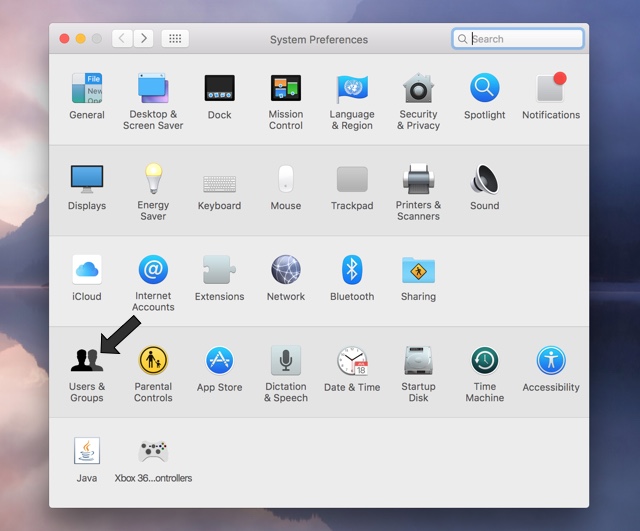
The first way, which we are going to describe in this article, involves adding to the Auto Program Startup applications that are placed on the lower Dock-panel. Usually, these are the most used programs.
To add a new program to the Dock, you just need to transfer it from the list of all applications (Launchpad). After that, in the Dock, right click on the program that you would like to download automatically and select “Options” from the drop-down menu, and then set “Open at Login” option.
Mac Os Apps Open At Start Up Chrome
Important: After the “Open at login” option is checked, a checkmark will appear on it, which means that this application will be started automatically. If you need to remove the program from startup just right-click on it in Dock and uncheck the “Open at Login” option from the options list.
How to add or remove application from auto program startup on Mac OS using settings
Mac Os Apps Open At Start Up Account
Method that we described above is not the only one available in Mac OS. You can use the operating system settings to add or remove applications from startup. To do this:
- Go to “System Preferences” by clicking an apple sign in the upper left corner of the screen and selecting the corresponding item in the drop-down menu;
- In the preferences window find the “Users and groups” section (you can do it by yourself or use search). Go to it;
- At the top of the menu, select the “Login items” tab to get to the list of programs for Auto Startup;
- You will see a list of applications that start automatically with the operating system;
- To add new program to Auto Startup you need to click on the “Plus” at the bottom of the window, and open the standard Finder. Here you can choose which exactly applications should start automatically when you turn on your computer. You can add not only the application, but also a separate file or something else. Select the desired application and click “Add”. After that, the program will be added to Startup list.
If you would like to remove one of the applications from the current startup list select it at the list of login items and click on “Minus”. After that, the selected application will stop starting automatically every time you turn on the computer on Mac OS.
Mac Os Apps Open At Start Up Windows 10
Note that there is also a “Hide” column in the list of Login Items, where you can set the checkbox. If you enable the checkbox for one program in this column, it will not open on the whole screen when you start automatically, but will remain running at the background. For example, this can be useful for programs like Skype, Telegram and other messengers.